VPN
Installing Cisco AnyConnect Secure Mobility Client
MUST BE COMPLETED OFF CAMPUS and INSTALLED ON HOME COMPUTER!!!
Various student resources at MCC are placed behind a firewall. To access them from off campus, you will need to use VPN. Cisco AnyConnect is the VPN client software you will be using to connect to these resources when you are off campus. Complete the following steps to download this software and install it on your computer.
One of these resources is the WordPress web sites. The WordPress Content Management System is installed on an MCC Virtual Private Network to provide students with a controlled learning and development environment.
- To gain some basic background information on connecting to this secure network, please review the following video: https://www.youtube.com/watch?v=ze5bTa0QRFU&feature=youtu.be
- Additionally, here are two videos demonstrating how you will install and connect to the MCC VPN using Cisco AnyConnect Secure Mobility Client on your Windows 7 and Windows 8 personal computer. If you have Windows 10, follow the instructions in the windows 8 video:
- Windows 7: https://mccneb.ensemblevideo.com/Watch/anyconnect_W7
- Windows 8: https://mccneb.ensemblevideo.com/Watch/anyconnect_W8
- OSX: https://mccneb.ensemblevideo.com/Watch/anyconnect_OSX
- After successfully reviewing the respective video for your computer’s operating system and installing Cisco AnyConnect Secure Mobility Client, open Cisco Anyconnect and
- connect your computer to the MCC VPN using the following IP Address: infovpn.mccinfo.net as shown in the screenshot below.
- Click Connect Anyway when you receive the certificate Security Warnig.
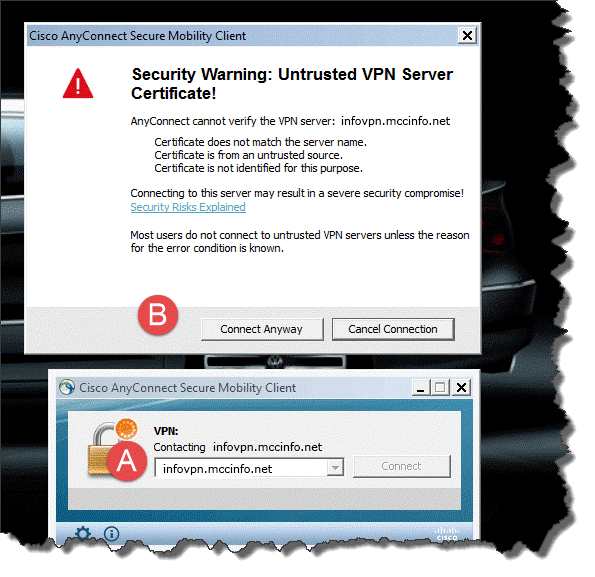
- After successfully connecting to the MCC VPN, navigate in your web browser to the following web address: https://infosphere.mccinfo.net/. If you have successfully connected to the VPN, you should see the VMware vSphere Welcome screen that is shown in Figure 2.
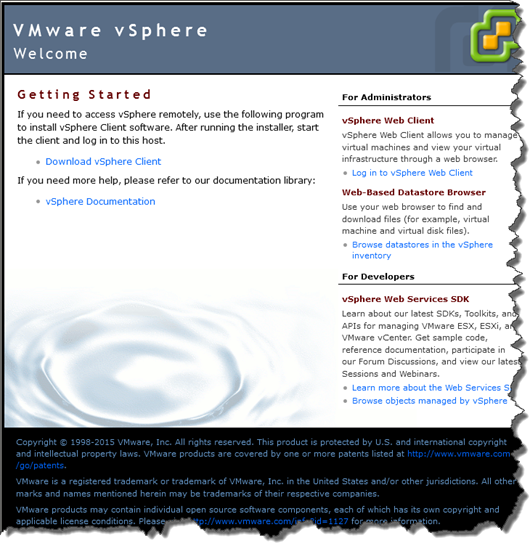
Figure 2
NOTE: While remaining connected to the MCC VPN, you will have access to student resources that are on .
Updated January 4, 2017