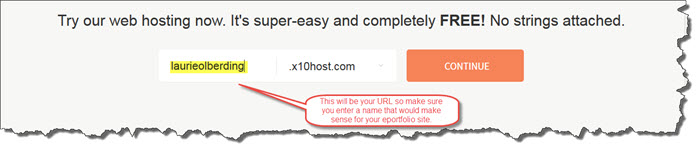
x10hosting is the free hosting service that we are recommending at this time. There are several other free hosting options available on the Web. But this is the one that has what we need and is fairly easy to use.
Why choose free website hosting with x10Hosting
One thing that sets us apart from the competition is that we offer hosting for free. Yes, you read that correctly. You can get hosting free of charge, and you won't be shortchanged on the features. You get the immensely popular cPanel control panel, FTP, e-mail, and MySQL, as well as a host of other features. Did we mention we have over 200 auto install scripts? How about a free website builder? We don't just give you webspace and some bandwidth, we give you the tools to make a great site and to succeed on the internet. On top of all that we have a community with over 750,000 members waiting to answer your questions and get you going in the right direction. Why not stop by and post an introduction thread?
Here at x10, we like to make things as easy for our customers as we can. That's why we offer a free website builder. This allows you have a website, even if you don't know how to code HTML or are not the most creative person. But that's just the tip of the iceberg. We also offer an automatic installation of scripts, such as WordPress, Drupal, and Joomla. Want to create a forum or a community? We've got you covered. Simply choose the application you desire (200+ of them!), decide on where you want it to appear on your website, and our automated installer will take it from there.
Once you signup for the free hosting plan on their web site by filling out a form, you will receive an email informing you that your account has been created. I recommend that you use your personnal email account so that you will have access to this information after you are a student at MCC.
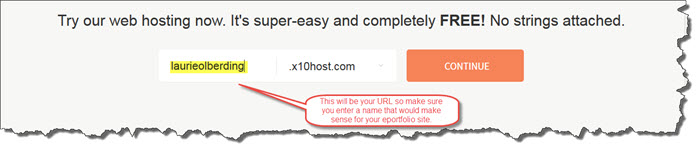
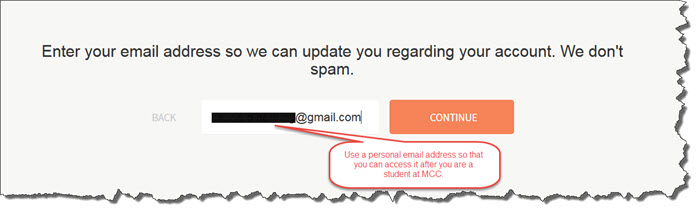
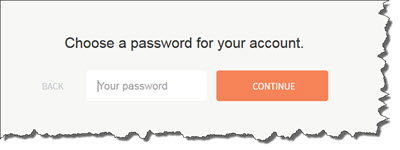
Continue with the set-up process until you are told you were sent an email. You will need to confirm your email account before you can proceed. Find the email from x10host with the Subject: Email Confirmation and click the link in the email message to proceed. After clicking Update, you will be informed that the site is processing. This may take a couple of minutes. Once it is completed, you will see this message:
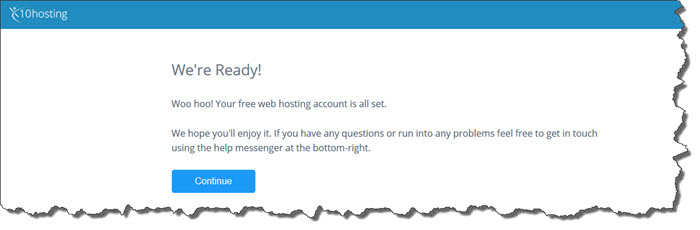
Installing WordPress
To install WordPress, click the Open cPanel button.
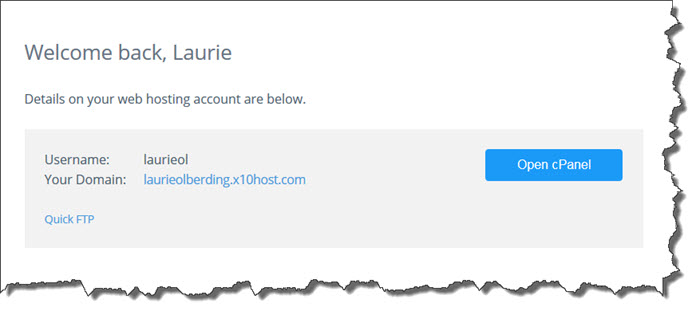
This is the Control panel for the Basic hosting plan. This is where you will add a website and install WordPress. Click the Add Website button.
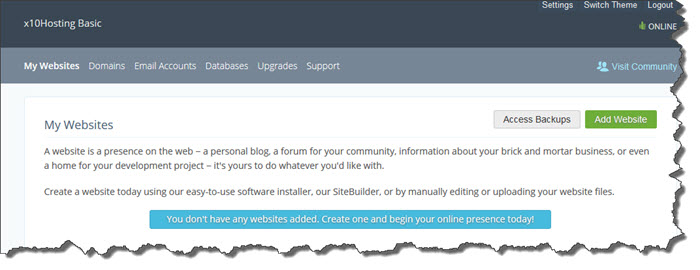
To Install Wordpress you will use their script installer. Click the Software/Script Installer button. Then select WordPress from the drop-down list of Scripts. Fill out the rest of the form using logical information. Click the Install Script button.
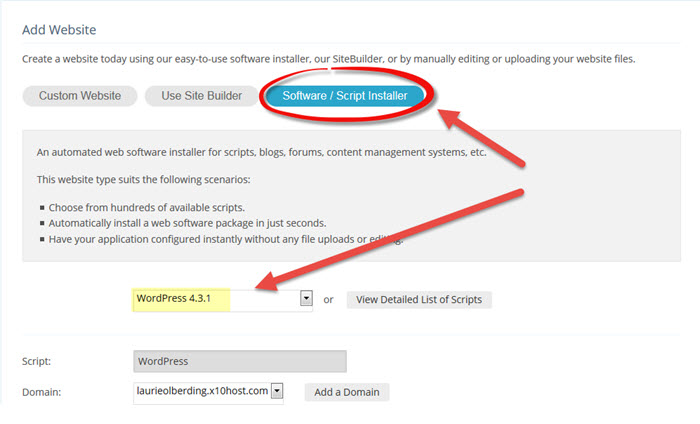
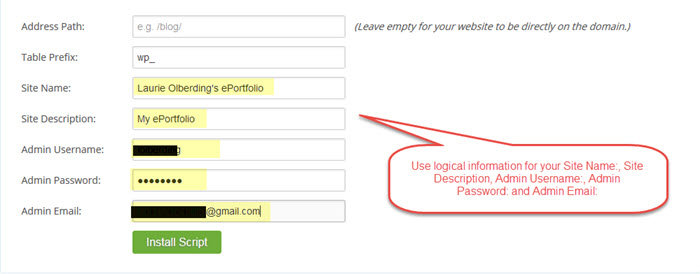
After you install Wordpress, you will see this information in the My Websites tab:
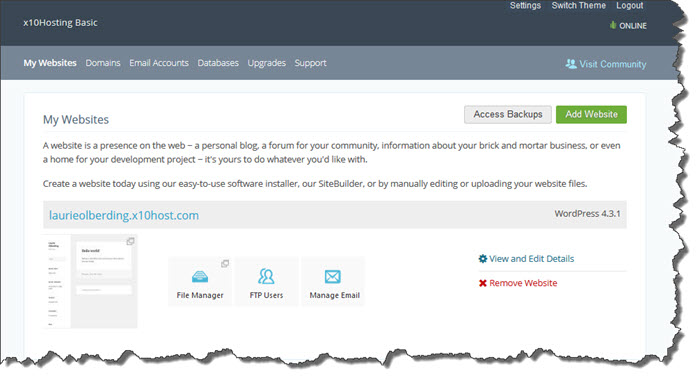
To log into your WordPress site, simply click on the URL and enter /wp-admin at the end of the URL in the browsers address bar. In the example above, I would use the URL http://laurieolberding.x10host.com/wp-admin/. You will see the regular WordPress login screen where you will enter the Username and Password that you just set up for the WordPress site.
Now you need to install the WP Clone plugin on your new hosted site. Review the handout on WP Clone