FTP
Using Core FTP LE
To make a Web page available on an Intranet or the Internet, we need to store them on a Web server. While taking Web classes at Metro, part of turning in your assignment will include uploading it to your student Web site. Your instructor will then access your Web site to grad them. We will be transferring our files to a Web server using the File Transfer Protocol or FTP. To accomplish this, you will need an FTP application. We will be using a freeware program called Core FTP LE. If you already have a different FTP program installed on your computer, you can use it to access your student Web site if you can use the information in this handout and adapt it to your program. Core FTP is only available for Windows. If you are using a Mac, please use Filezilla.
For students taking a Web design course at Metropolitan Community College, a student Web site is created on a Web server administered by the college. Using FTP, you will be able to connect to your student Web site on the Metro Web server and upload and download your Web pages to the server. All files that you create while completing the Learning Activities, Homework Assignments and projects will be stored on your student Web site on the Metro server. Realize that your student Web site is open to the world through the Internet. You are responsible for it's content. Please do not abuse this privilege. Please review the Server Guidelines at this time if you haven't already done so.
All of the student Web sites will be created on our web server located at the URL http://student.mccinfo.net. The site will be created when the student successfully connects the first time using FTP. Your sites will be named using the username that you use to log into the online course or on to a workstation on campus with a tilde character (~) as the first character. Your username is usually your first initial and entire last name and possibly your middle initial and/or followed by a number. To view your Web site in the browser, you would go to the URL http://student.mccinfo.net/~username (replacing username with your actual username). Remember that you won't be able to view your site until you have successfully logged in to it using FTP. The server where your site is hosted is a Linux server. File and folder names are case sensitive on the server. So I recommend that you keep all of your file and folder names in lowercase with no blank spaces.
There will be a folder in your site named public_html. All files that will be viewed through the browser MUST be uploaded to the public_html folder. After connecting to your site in Core FTP, you will want to open the public_html folder on the server by double-clicking it. Once it is open, you are ready to upload files into this folder on the server. To view the files in the public_html folder, you will use the URL http://student.mccinfo.net/~username/. You will NOT include public_html in the URL. Think of the tilde (~) character as representing this folder. The autoload filenames configured on the server are default.htm, default.html, and index.html, in this order. You will still be using default.htm as the autoload filename for the file you want to load in your site.
Downloading and Installing Core FTP
Core FTP LE is a freeware program that can be downloaded and used for free for personal, educational and non-commercial use. Core FTP LE is installed on the computers at the college. The download instructions are only provided for those students who would like to download and install it on a computer off campus.
 |
If you need to download the Core FTP LE program at home, follow the first three steps:
|
Connecting to Student Web Server
When connecting to your student Web site on the Metro server you will need to use the following information.
FTP server: student.mccinfo.net
Login: username
NOTE: Your username is usually your first initial and last name. Your middle initial and/or a number may also be included. Your username is the same as the username you use when you log into the Online course server.
Password: ********
Your password is the same as the password you use to log on to a Metro computer or the Online course server.
Port: 7024
You will need to change the port to 7024
Connection: SSH/SFTP
Drop the list of connections down and select SSH/SFTP
*NOTE: The Password Center ( http://www.mccneb.edu/password ) is a new web resource available to all students and staff. This web site allows you to change (reset) your password even if you don't know your username and password, provided the personal information you enter to verify your identity, matches the information the College has in it's database.
Using Core FTP LE
Use the Site Manager (Sites > Site Manager) to set up the FTP connection as shown below using the information discussed above (replacing lolberding with your username):
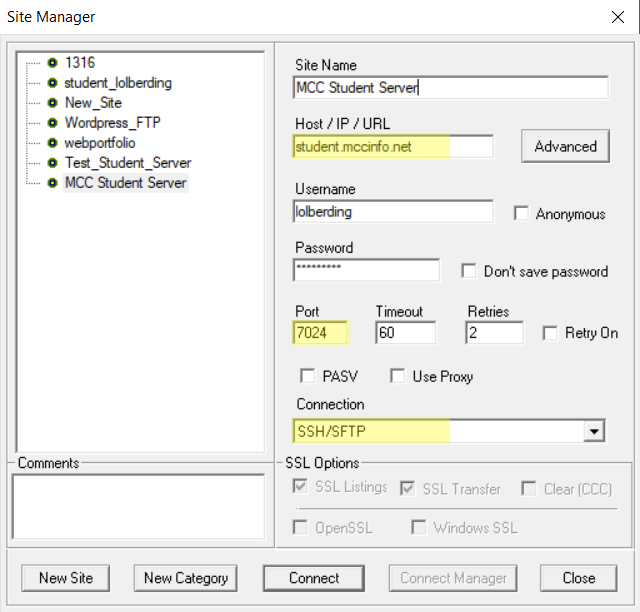
If you connect successfully, you should see a list of folders on the remote site which displays on the right. Find the folder named using your username and then open it by double-clicking on it. You can see the other folders on the Remote site, but you the only folder you can open is the folder named using your username.
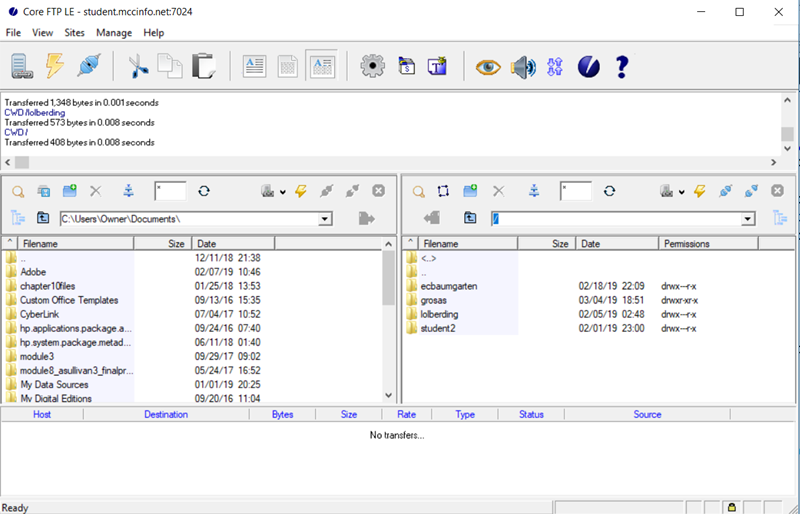
In your folder, you will see the public_html folder. Open the public_html folder by double-clicking on it.
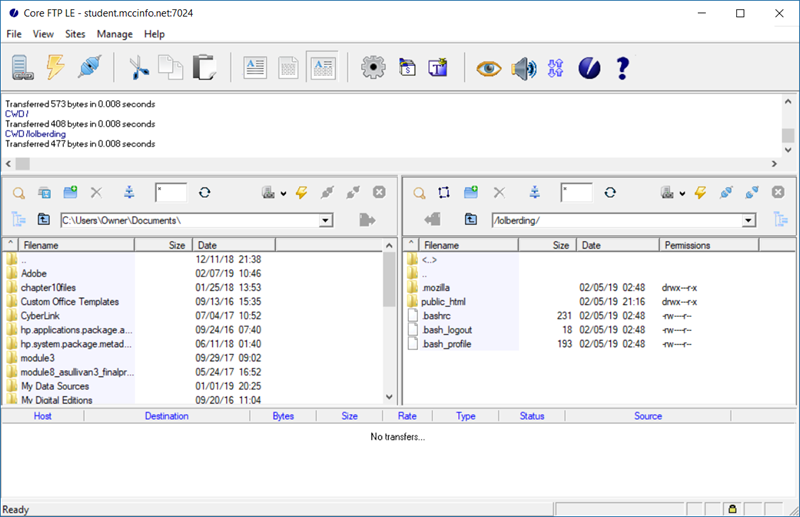
ALL FILES YOU UPLOAD TO THE SERVER MUST BE UPLOADED INTO THE public_html folder! Before you upload files, make sure you navigate to the public_html folder on your local system on the left. Verify that you are in your public_html folder on the local system(on the left) and in the public_html folder on the remote system (on the right).
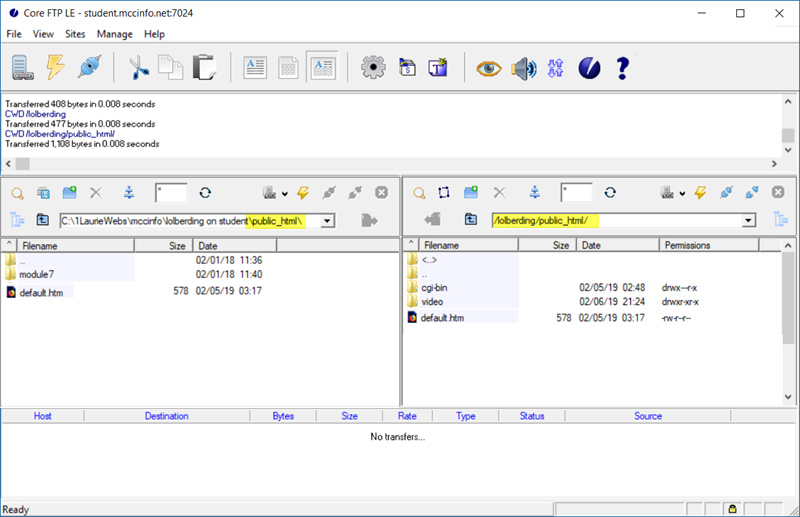
IMPORTANT: All files that will be viewed through the browser must be uploaded to the public_html folder. To view the files in the public_html folder, you will use the URL http://student.mccinfo.net/~username/. You will not need to include public_html in the URL.
The autoload filenames configured on the server are default.htm, and index.html, in this order. You will still be using default.htm as the autoload filename for the file you want to load in your site. Also remember that file and folder names are case sensitive.
Core FTP Help and Tutorials
There are tutorials available on the Core FTP site will help you to connect to a server and download/upload files. Please use refer to these tutorials to help you get started using Core FTP LE:
There are tutorials (http://www.coreftp.com/doc/) available for the following list of topics:
- Connecting to a server
- Transferring Files
- Editing Files
- Schedule FTP Transfers
- Command line FTP
- HIPAA
- Ascii vs Binary Transfers
- Encryption / Decryption
- OpenPGP support
- Flash / USB drive support
**Revised 3/7/19